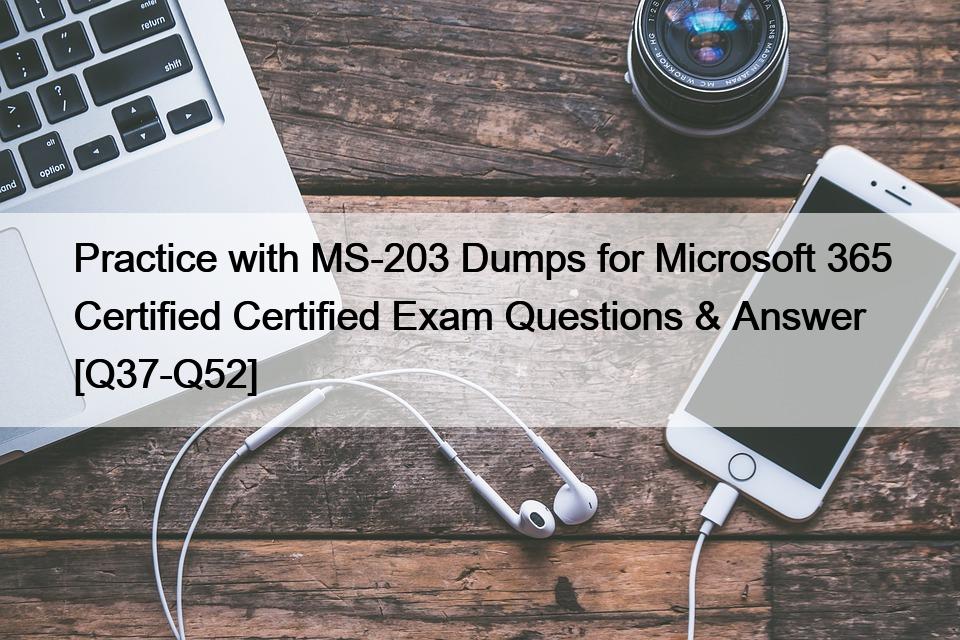NO.131 仮想マシンがロードされるまでお待ちください。ロードが完了したら、ラボセクションに進むことができます。これには数分かかることがありますが、待ち時間は試験全体の時間から差し引かれません。
次へ]ボタンが使用可能になったら、それをクリックしてラボセクションにアクセスします。このセクションでは、ライブ環境で一連のタスクを実行します。ほとんどの機能はライブ環境と同じように使用できますが、一部の機能(コピー&ペースト、外部ウェブサイトへのナビゲート機能など)は設計上使用できません。
採点は、ラボに記載されているタスクを実行した結果に基づいて行われる。言い換えれば、タスクをどのように達成するかは問題ではなく、そのタスクを成功させれば、そのタスクの単位を得ることができる。
また、この試験で は、修了しなければならないラボが複数ある場合があります。各ラボを完了するために、好きなだけ時間を使うことができます。ただし、試験時間内にラボとその他のセクションをすべて終了できるよう、適切な時間管理をしてください。
ラボ内で「次へ」ボタンをクリックして作品を提出すると、ラボに戻ることはできませんのでご注意ください。
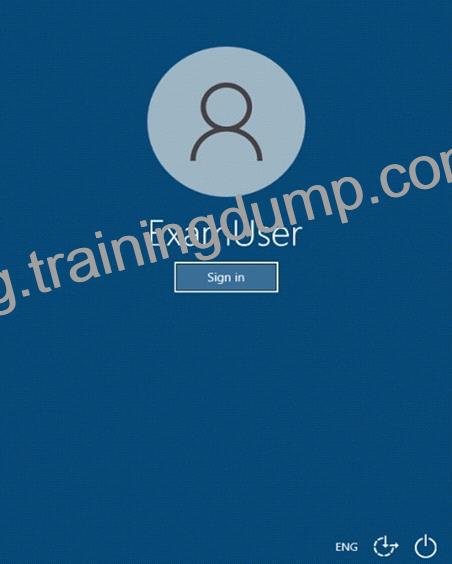
必要に応じて、以下のログイン認証情報を使用してください:
ユーザー名を入力するには、サインインボックスにカーソルを置き、下のユーザー名をクリックしてください。
パスワードを入力するには、パスワード入力ボックスにカーソルを置き、下のパスワードをクリックしてください。
Microsoft 365 ユーザー名: [email protected]
Microsoft 365パスワード:xxxxxx
Microsoft 365 ポータルがブラウザに正常に読み込まれない場合は、CTRL-K キーを押して新しいブラウザ タブでポータルを再読み込みします。
以下の情報はテクニカルサポートのみを目的としています。
ラボのインスタンスXXXXXX
fabrikam.comというドメインからの電子メールメッセージが組織のメールボックスに配信されないようにする必要があります。
このタスクを完了するには、Microsoft 365管理センターにサインインします。
Microsoft 365 Defenderポータル(https://security.microsoft.com)で、「メールとコラボレーション」>「ポリシーとルール」>「脅威ポリシー」>「ポリシー」セクションの「スパム対策」に進みます。Anti-spam ポリシー ページに直接移動するには、https://security.microsoft.com/antispam を使用します。
スパム対策ポリシーページで、ポリシーの作成をクリックし、ドロップダウンリストから受信を選択します。
ポリシー ウィザードが開きます。ポリシーの名前] ページで、以下の設定を行います:
- 名前:ポリシーの一意の説明的な名前を入力します。
- 説明ポリシーの説明を任意で入力します。
完了したら、Nextをクリックします。
表示される「ユーザー、グループ、およびドメイン」ページで、ポリシーが適用される内部受信者を特定します(受信者の条件):
- ユーザー:組織内の指定されたメールボックス、メールユーザー、またはメール連絡先。
- グループ:指定された配布グループ、メール対応セキュリティ グループ、または組織内の Microsoft 365 グループ。
- ドメイン:組織で指定されたドメイン内のすべての受信者。
適切なボックスをクリックし、値の入力を開始し、結果から必要な値を選択する。この作業を必要なだけ繰り返す。既存の値を削除するには、値の横にある削除×をクリックします。
ユーザーまたはグループについては、ほとんどの識別子(名前、表示名、エイリアス、電子メール・アドレス、アカウント名など)を使用できますが、対応する表示名が結果に表示されます。ユーザーの場合は、アスタリスク(*)を単独で入力すると、使用可能なすべての値が表示されます。
同じ条件に複数の値がある場合、ORロジックを使用します(例:または)。異なる条件ではANDロジックを使用する(例:と)。
- これらのユーザー、グループ、およびドメインを除外します:ポリシーが適用される内部受信者の例外 (受信者例外) を追加するには、このオプションを選択して例外を設定します。設定と動作は、条件とまったく同じです。
完了したら、Nextをクリックします。
表示される「Bulk email threshold & spam properties」ページで、以下の設定を行います:
- バルクメールのしきい値:次のページで設定するBulk spam filtering verdictの指定アクションをトリガーするメッセージのBulk complaint level (BCL)を指定します(指定値より大きく、以下ではありません)。値が大きいほど、そのメッセージは望ましくない(スパムに似ている可能性が高い)ことを示します。詳しくは、EOPのBulk complaint level (BCL)およびWhat's the difference between junk email and bulk email?
デフォルトでは、PowerShellのみの設定であるMarkAsSpamBulkMailはアンチスパムポリシーでOnになっています。この設定は、一括フィルタリングの判定結果に劇的に影響します:


- スパムスコアの増加、スパムとしてマーク*、テストモード:アドバンスド・スパム・フィルター(ASF)の設定は、デフォルトではオフになっています。
特定の言語とこれらの国からの設定は、ASFの一部ではありません。
- 特定の言語を含む:ボックスをクリックし、ドロップダウンリストからオンまたはオフを選択します。オンにすると、ボックスが表示されます。ボックスに言語名を入力します。サポートされている言語のフィルタリングされたリストが表示されます。お探しの言語が見つかったら、それを選択します。この手順を必要なだけ繰り返します。既存の値を削除するには、値の横にあるremove ×をクリックします。
- これらの国から*:ボックスをクリックし、ドロップダウンリストからオンまたはオフを選択します。オンにすると、ボックスが表示されます。ボックスに国名を入力します。サポートされている国のフィルタリングされたリストが表示されます。お探しの国が見つかったら、その国を選択します。この手順を必要なだけ繰り返します。既存の値を削除するには、値の横にある削除×をクリックします。
完了したら、Nextをクリックします。
表示されたActionsページで、以下の設定を行う:
- メッセージアクション:以下のスパムフィルタリング判定に基づき、メッセージに対して実行するアクションを選択または確認します:





- スパムをこの日数だけ隔離します:Quarantine message (メッセージを隔離)] をスパム・フィルタリング評 価のアクションとして選択した場合、メッセージを隔離に 保留する期間を指定します。この期間が過ぎると、メッセージは削除され、復元できなくなります。有効な値は1~30日です。
- このXヘッダーテキストを追加します:Add X-header text: このボックスは必須で、Add X-header as a action for a spam filtering verdictを選択した場合のみ使用できます。指定した値はメッセージヘッダーに追加されるヘッダーフィールド名です。ヘッダーフィールドの値は常に This message appears to be spam.
- 件名にこのテキストを付加します:このボックスは必須で、スパムフィルタリングの判定アクションとして件名にテキストを付加するを選択した場合のみ使用できます。メッセージの件名の先頭に追加するテキストを入力します。
- このメールアドレスにリダイレクトします:このボックスは必須で、スパムフィルタリング評決のアクションとしてRedirect message to email addressを選択した場合のみ利用可能です。メッセージを配信するメールアドレスを入力します。セミコロン(;)で区切って複数の値を入力できます。
- 安全のヒントを有効にする:デフォルトでは、安全のヒントは有効になっていますが、チェックボックスをオフにすることで無効にできます。
- ゼロアワー自動パージ(ZAP)を有効にします:ZAP は、Exchange Online メールボックスに配信済みのメッセージを検出して処理します。
ZAPはデフォルトでオンになっている。ZAPをオンにすると、以下の設定が可能になる:


完了したら、Nextをクリックします。
表示される許可&ブロックリストのフライアウトで、スパムフィルタリングをスキップすることを許可するメッセージ送信者をメールアドレスまたはメールドメインで設定することができます。
Allowed(許可)セクションでは、許可する送信者と許可するドメインを設定できます。ブロックされたセクションで、ブロックされた送信者とブロックされたドメインを追加できます。
どのリストにもエントリーを追加する手順は同じである:
- 設定したいリストのリンクをクリックします:




- 表示されたフライアウトで、以下の手順を実行する:



完了したら、送信者の追加またはドメインの追加をクリックします。
- メインのフライアウトに戻ると、追加した送信者またはドメインがページに一覧表示されます。このページからエントリを削除するには、次の手順を実行します:



完了したら、Doneをクリックする。
許可&ブロックリストのページに戻り、続ける場合は「次へ」をクリックします。
表示される「レビュー」ページで、設定を確認します。各セクションで「Edit(編集)」を選択し、セクション内の設定を変更することができます。または、「戻る」をクリックするか、ウィザードの特定のページを選択することもできます。
完了したら、Createをクリックする。
表示される確認ページで、「完了」をクリックする。
参考までに:
https://docs.microsoft.com/en-us/microsoft-365/security/office-365-security/configure-your-spam-filter-policies?view=o365-worldwide