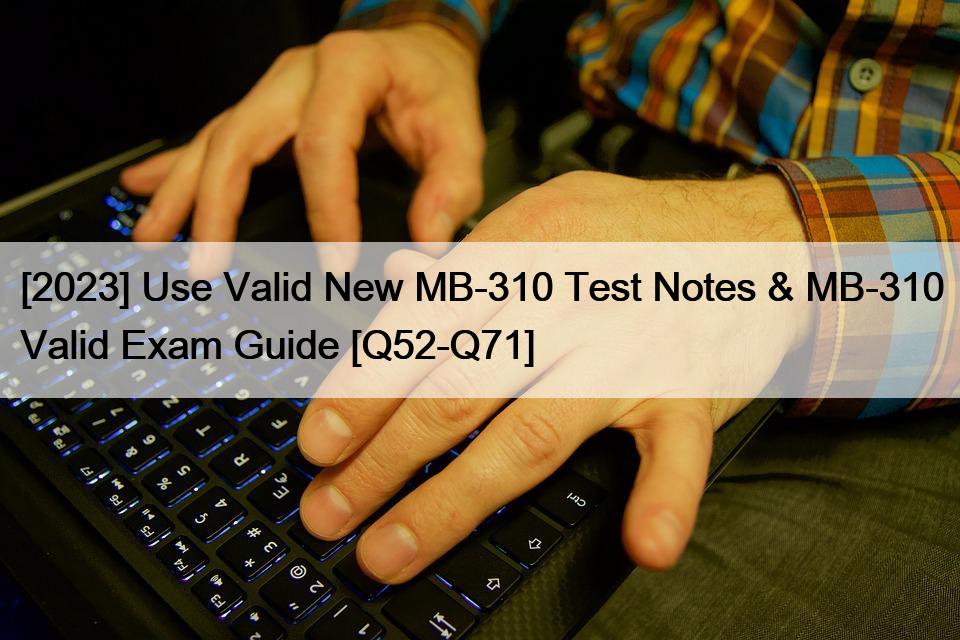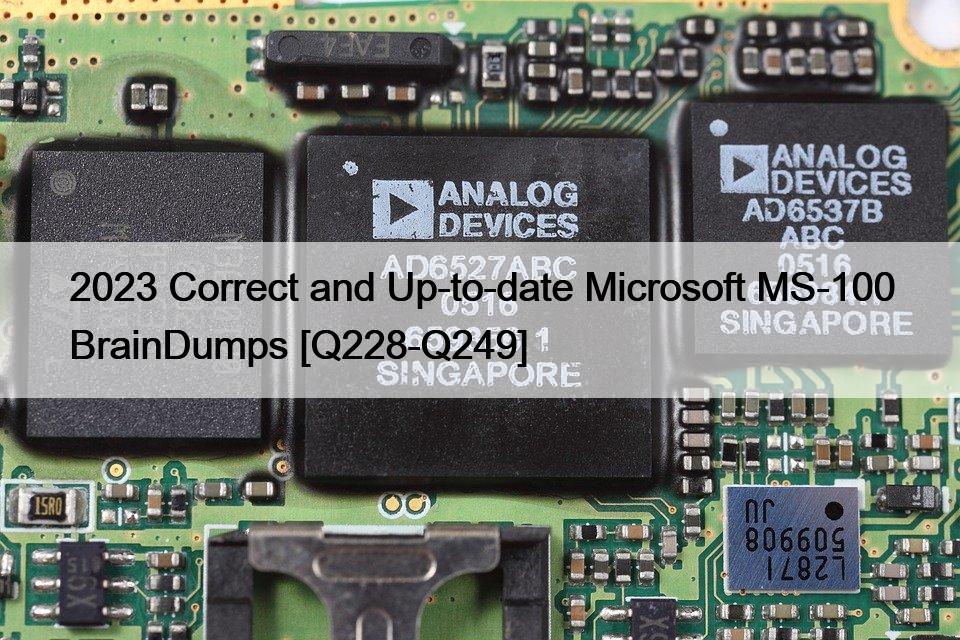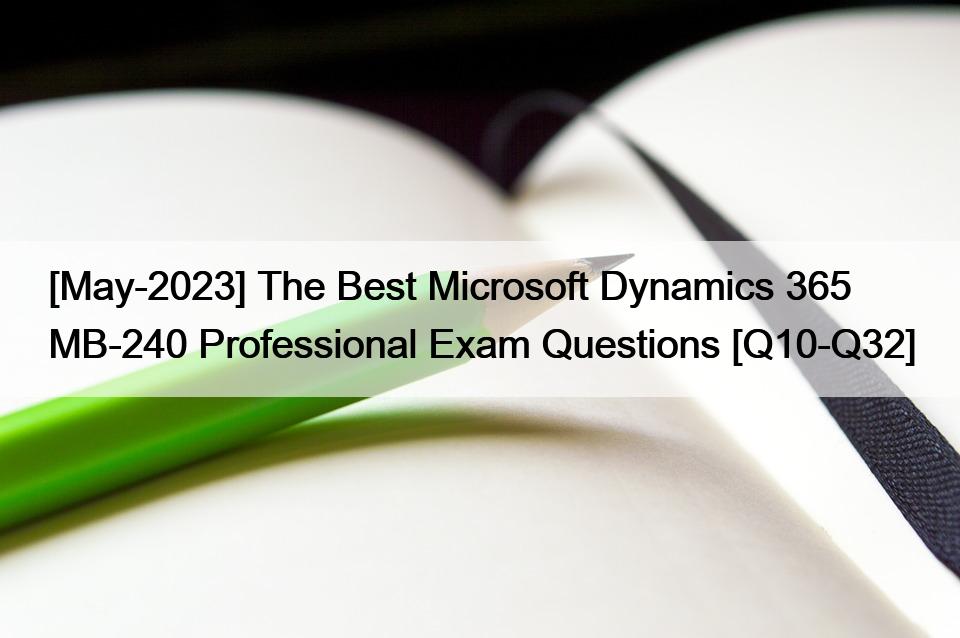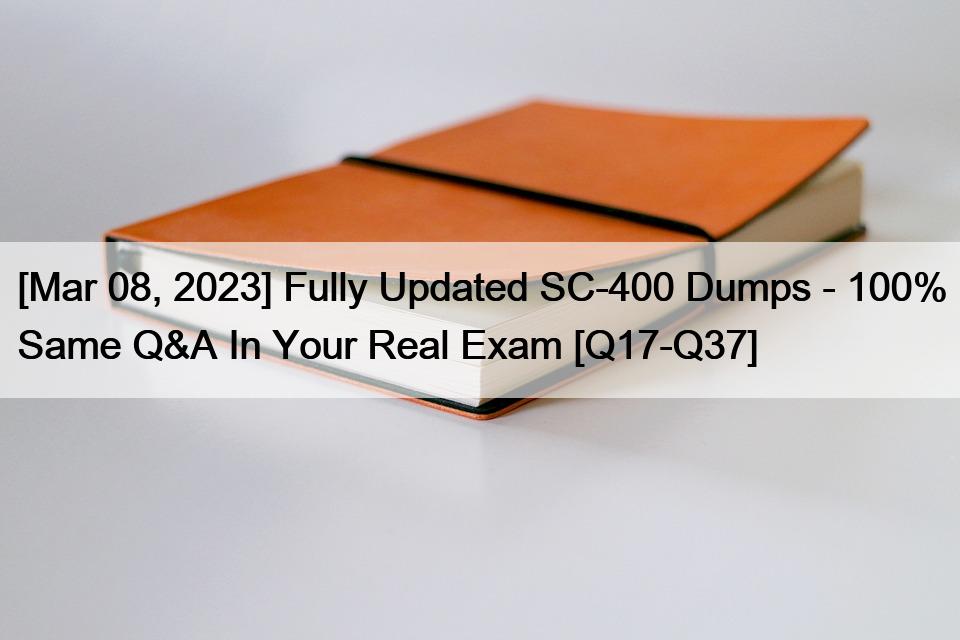NR. 131 Bitte warten Sie, während die virtuelle Maschine geladen wird. Sobald sie geladen ist, können Sie mit dem Laborteil fortfahren. Dies kann einige Minuten dauern, und die Wartezeit wird nicht von Ihrer Gesamtzeit abgezogen.
Wenn die Schaltfläche Weiter verfügbar ist, klicken Sie darauf, um den Laborteil aufzurufen. In diesem Abschnitt werden Sie eine Reihe von Aufgaben in einer realen Umgebung durchführen. Während die meisten Funktionen wie in einer realen Umgebung zur Verfügung stehen, sind einige Funktionen (z. B. Kopieren und Einfügen, Navigieren zu externen Websites) nicht möglich.
Die Bewertung basiert auf dem Ergebnis der Durchführung der Aufgaben, die im Labor gestellt werden. Mit anderen Worten: Es spielt keine Rolle, wie Sie die Aufgabe lösen, wenn Sie sie erfolgreich durchführen, erhalten Sie für diese Aufgabe Punkte.
Die Übungen werden nicht gesondert gezählt, und die Prüfung kann mehr als eine Übung beinhalten, die Sie bearbeiten müssen. Sie können sich so viel Zeit nehmen, wie Sie möchten, um jedes Labor zu bearbeiten. Sie sollten sich Ihre Zeit jedoch gut einteilen, um sicherzustellen, dass Sie die Übungen und alle anderen Prüfungsteile in der vorgesehenen Zeit bewältigen können.
Bitte beachten Sie, dass Sie nach dem Abschicken Ihrer Arbeit durch Anklicken der Schaltfläche "Weiter" innerhalb einer Übung NICHT mehr zu dieser Übung zurückkehren können.
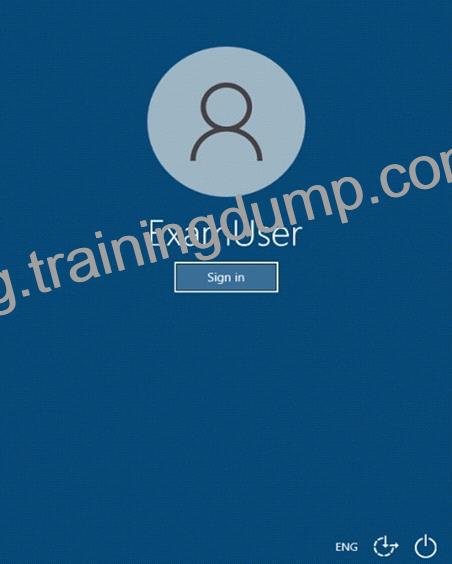
Verwenden Sie bei Bedarf die folgenden Anmeldedaten:
Um Ihren Benutzernamen einzugeben, setzen Sie den Cursor in das Feld Anmelden und klicken Sie auf den unten stehenden Benutzernamen.
Um Ihr Passwort einzugeben, setzen Sie den Cursor in das Feld Passwort eingeben und klicken Sie auf das unten stehende Passwort.
Microsoft 365 Benutzername: [email protected]
Microsoft 365 Kennwort: xxxxxx
Wenn das Microsoft 365-Portal nicht erfolgreich im Browser geladen wird, drücken Sie STRG-K, um das Portal in einer neuen Browser-Registerkarte neu zu laden.
Die folgenden Informationen sind nur für den technischen Support bestimmt.
Labor-Instanz: XXXXXX
Sie müssen verhindern, dass E-Mail-Nachrichten von einer Domäne namens fabrikam.com an die Postfächer Ihrer Organisation zugestellt werden.
Um diese Aufgabe abzuschließen, melden Sie sich im Microsoft 365 Admin Center an.
Gehen Sie im Microsoft 365 Defender-Portal unter https://security.microsoft.com im Bereich Richtlinien zu E-Mail & Collaboration > Richtlinien & Regeln > Bedrohungsrichtlinien > Anti-Spam. Um direkt zur Seite mit den Anti-Spam-Richtlinien zu gelangen, verwenden Sie https://security.microsoft.com/antispam.
Klicken Sie auf der Seite Anti-Spam-Richtlinien auf Richtlinie erstellen und wählen Sie dann aus der Dropdown-Liste die Option Eingehend aus.
Der Richtlinienassistent wird geöffnet. Konfigurieren Sie auf der Seite Name Ihrer Richtlinie diese Einstellungen:
- Name: Geben Sie einen eindeutigen, beschreibenden Namen für die Richtlinie ein.
- Beschreibung: Geben Sie eine optionale Beschreibung für die Richtlinie ein.
Wenn Sie fertig sind, klicken Sie auf Weiter.
Bestimmen Sie auf der angezeigten Seite Benutzer, Gruppen und Domänen die internen Empfänger, für die die Richtlinie gilt (Empfängerbedingungen):
- Benutzer: Die angegebenen Postfächer, E-Mail-Benutzer oder E-Mail-Kontakte in Ihrer Organisation.
- Gruppen: Die angegebenen Verteilergruppen, E-Mail-aktivierten Sicherheitsgruppen oder Microsoft 365-Gruppen in Ihrer Organisation.
- Domänen: Alle Empfänger in den angegebenen akzeptierten Domänen in Ihrer Organisation.
Klicken Sie in das entsprechende Feld, geben Sie einen Wert ein und wählen Sie den gewünschten Wert aus den Ergebnissen aus. Wiederholen Sie diesen Vorgang so oft wie nötig. Um einen vorhandenen Wert zu entfernen, klicken Sie neben dem Wert auf Entfernen ×.
Für Benutzer oder Gruppen können Sie die meisten Identifikatoren verwenden (Name, Anzeigename, Alias, E-Mail-Adresse, Kontoname usw.), aber der entsprechende Anzeigename wird in den Ergebnissen angezeigt. Geben Sie für Benutzer ein Sternchen (*) ein, um alle verfügbaren Werte anzuzeigen.
Mehrere Werte in derselben Bedingung verwenden die ODER-Logik (z. B. oder ). Bei unterschiedlichen Bedingungen wird die UND-Logik verwendet (z. B. und ).
- Schließen Sie diese Benutzer, Gruppen und Domänen aus: Um Ausnahmen für die internen Empfänger hinzuzufügen, für die die Richtlinie gilt (Empfängerausnahmen), wählen Sie diese Option und konfigurieren Sie die Ausnahmen. Die Einstellungen und das Verhalten sind genau wie die Bedingungen.
Wenn Sie fertig sind, klicken Sie auf Weiter.
Konfigurieren Sie auf der Seite Massen-E-Mail-Schwellenwert & Spam-Eigenschaften, die angezeigt wird, die folgenden Einstellungen:
- Bulk-E-Mail-Schwellenwert: Gibt die Massenbeschwerdestufe (BCL) einer Nachricht an, die die angegebene Aktion für das Verdikt Massen-Spamfilterung auslöst, das Sie auf der nächsten Seite konfigurieren (größer als der angegebene Wert, nicht größer oder gleich). Ein höherer Wert bedeutet, dass die Nachricht weniger erwünscht ist (sie ähnelt eher Spam). Der Standardwert ist 7. Weitere Informationen finden Sie unter Bulk-Beschwerdestufe (BCL) in EOP und Was ist der Unterschied zwischen Junk-E-Mail und Bulk-E-Mail?
Standardmäßig ist die einzige PowerShell-Einstellung MarkAsSpamBulkMail in Anti-Spam-Richtlinien aktiviert. Diese Einstellung wirkt sich erheblich auf die Ergebnisse eines Bulk-Filterungsurteils aus:


- Spam-Bewertung erhöhen, als Spam* markieren und Testmodus: Erweiterte Spam-Filter (ASF) Einstellungen, die standardmäßig deaktiviert sind.
Die Contains spezifischen Sprachen und Einstellungen dieser Länder sind nicht Teil von ASF.
- Enthält bestimmte Sprachen: Klicken Sie auf das Kästchen und wählen Sie in der Dropdown-Liste Ein oder Aus. Wenn Sie die Option einschalten, wird ein Feld angezeigt. Geben Sie den Namen einer Sprache in das Feld ein. Es wird eine gefilterte Liste der unterstützten Sprachen angezeigt. Wenn Sie die gesuchte Sprache gefunden haben, wählen Sie sie aus. Wiederholen Sie diesen Schritt so oft wie nötig. Um einen vorhandenen Wert zu entfernen, klicken Sie neben dem Wert auf Entfernen ×.
- Aus diesen Ländern*: Klicken Sie auf das Kästchen und wählen Sie in der Dropdown-Liste Ein oder Aus. Wenn Sie die Option einschalten, wird ein Feld angezeigt. Beginnen Sie, den Namen eines Landes in das Feld einzugeben. Es wird eine gefilterte Liste der unterstützten Länder angezeigt. Wenn Sie das gesuchte Land gefunden haben, wählen Sie es aus. Wiederholen Sie diesen Schritt so oft wie nötig. Um einen vorhandenen Wert zu entfernen, klicken Sie neben dem Wert auf Entfernen ×.
Wenn Sie fertig sind, klicken Sie auf Weiter.
Konfigurieren Sie auf der daraufhin angezeigten Seite "Aktionen" die folgenden Einstellungen:
- Nachrichtenaktionen: Wählen oder überprüfen Sie die Maßnahmen, die auf der Grundlage der folgenden Spamfilter-Entscheidungen für Nachrichten ergriffen werden sollen:





- Spam für so viele Tage in der Quarantäne behalten: Legt fest, wie lange die Nachricht in der Quarantäne verbleiben soll, wenn Sie als Aktion für ein Spam-Filterurteil "Nachricht in Quarantäne" ausgewählt haben. Nach Ablauf dieses Zeitraums wird die Nachricht gelöscht und kann nicht wiederhergestellt werden. Ein gültiger Wert liegt zwischen 1 und 30 Tagen.
- Diesen X-Header-Text hinzufügen: Dieses Feld ist erforderlich und nur verfügbar, wenn Sie X-Kopfzeile hinzufügen als Aktion für einen Spam-Filter-Spruch ausgewählt haben. Der von Ihnen angegebene Wert ist der Name des Kopfzeilenfelds, das der Kopfzeile der Nachricht hinzugefügt wird. Der Wert des Header-Feldes ist immer Diese Nachricht scheint Spam zu sein.
- Betreffzeile mit diesem Text vorangestellt: Dieses Feld ist erforderlich und nur verfügbar, wenn Sie die Option Betreffzeile mit Text vorangestellt als Aktion für einen Spam-Filter-Spruch ausgewählt haben. Geben Sie den Text ein, der am Anfang der Betreffzeile der Nachricht eingefügt werden soll.
- An diese E-Mail-Adresse umleiten: Dieses Feld ist erforderlich und nur verfügbar, wenn Sie die Option Nachricht an E-Mail-Adresse umleiten als Aktion für einen Spamfilter-Spruch ausgewählt haben. Geben Sie die E-Mail-Adresse ein, an die die Nachricht zugestellt werden soll. Sie können mehrere Werte eingeben, die durch Semikolon (;) getrennt sind.
- Sicherheitstipps aktivieren: Standardmäßig sind die Sicherheitstipps aktiviert, aber Sie können sie deaktivieren, indem Sie das Kontrollkästchen deaktivieren.
- Aktivieren Sie die automatische Zero-Hour-Bereinigung (ZAP): ZAP erkennt Nachrichten, die bereits an Exchange Online-Postfächer zugestellt wurden, und ergreift entsprechende Maßnahmen.
ZAP ist standardmäßig aktiviert. Wenn ZAP eingeschaltet ist, sind die folgenden Einstellungen verfügbar:


Wenn Sie fertig sind, klicken Sie auf Weiter.
In dem erscheinenden Flyout Liste zulassen & blockieren können Sie die Absender von Nachrichten nach E-Mail-Adresse oder E-Mail-Domäne konfigurieren, die die Spam-Filterung überspringen dürfen.
Im Bereich Erlaubt können Sie erlaubte Absender und erlaubte Domänen konfigurieren. Im Bereich Blockiert können Sie blockierte Absender und blockierte Domänen hinzufügen.
Die Schritte zum Hinzufügen von Einträgen zu einer der Listen sind die gleichen:
- Klicken Sie auf den Link für die Liste, die Sie konfigurieren möchten:




- Führen Sie in dem daraufhin angezeigten Flyout die folgenden Schritte aus:



Wenn Sie fertig sind, klicken Sie auf Absender hinzufügen oder Domänen hinzufügen.
- Zurück in der Hauptübersicht werden die von Ihnen hinzugefügten Absender oder Domänen auf der Seite aufgelistet. Um einen Eintrag von dieser Seite zu entfernen, gehen Sie wie folgt vor:



Wenn Sie fertig sind, klicken Sie auf "Fertig".
Klicken Sie auf der Seite Liste zulassen & blockieren auf Weiter, wenn Sie fortfahren möchten.
Überprüfen Sie auf der daraufhin angezeigten Seite Überprüfung Ihre Einstellungen. Sie können in jedem Abschnitt auf Bearbeiten klicken, um die Einstellungen innerhalb des Abschnitts zu ändern. Sie können auch auf Zurück klicken oder die entsprechende Seite im Assistenten auswählen.
Wenn Sie fertig sind, klicken Sie auf Erstellen.
Klicken Sie auf der daraufhin angezeigten Bestätigungsseite auf "Fertig".
Referenz:
https://docs.microsoft.com/en-us/microsoft-365/security/office-365-security/configure-your-spam-filter-policies?view=o365-worldwide