NR. 55 Ein Unternehmen hat Mitarbeiter in Frankreich, Mexiko und den Vereinigten Staaten. Sie erstellen eine Power Apps-App, mit der Benutzer Kundendatensätze zu Microsoft Dataverse hinzufügen können. Die Standardsprache des Unternehmens ist Englisch.
Das Unternehmen möchte, dass die App jede lokale Sprache anzeigt.
Sie müssen die Sprachen Spanisch und Französisch hinzufügen.
Welche vier Aktionen sollten Sie nacheinander für jede Sprache durchführen? Um zu antworten, verschieben Sie die entsprechenden Aktionen aus der Liste der Aktionen in den Antwortbereich und ordnen Sie sie in der richtigen Reihenfolge an.

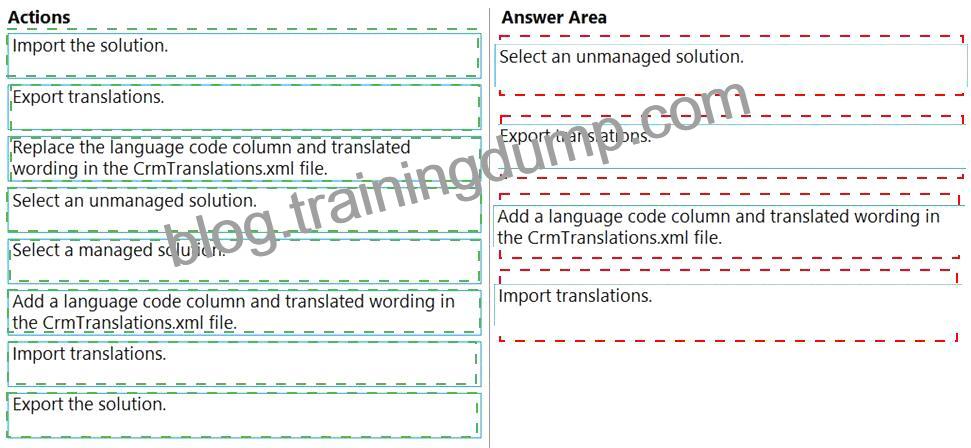
Erläuterung
Schritt 1: Wählen Sie eine nicht verwaltete Lösung.
Exportieren Sie den lokalisierbaren Text
Der Bereich des lokalisierbaren Textes, der exportiert wird, ist die nicht verwaltete Lösung, die den lokalisierbaren Text enthält.
* Wählen Sie in Power Apps die Option Lösungen.
* Wählen Sie in der Liste Alle Lösungen die nicht verwaltete Lösung aus, die den gewünschten lokalisierbaren Text enthält.
* Wählen Sie in der Befehlsleiste Übersetzungen > Übersetzungen exportieren.
Schritt 2: Übersetzungen exportieren.
Schritt 3: Fügen Sie eine Sprachcode-Spalte und einen übersetzten Wortlaut in die Datei CrmTranslations.xml ein.
Den lokalisierbaren Text übersetzen lassen
Sie können diese Datei an einen Sprachexperten, eine Übersetzungsagentur oder ein Lokalisierungsunternehmen senden.
Wenn Sie den Text übersetzen können oder einfach nur das Format sehen wollen, können Sie die exportierte Zip-Datei entpacken. Sie werden sehen, dass sie zwei XML-Dateien enthält.
[Content_Types].xml
CrmTranslations.xml
Sie können die Datei CrmTranslations.xml mit Microsoft Office Excel öffnen.
Wenn Sie die Daten in Excel anzeigen, sehen Sie sich die Registerkarte Lokalisierte Etiketten an.
Grafische Benutzeroberfläche, Text, Anwendung, Tabelle, Excel Beschreibung automatisch erstellt
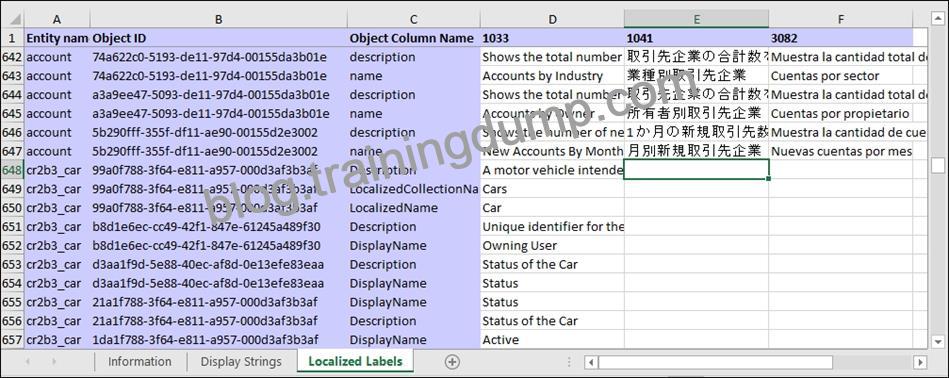
Alle benutzerdefinierten Tabellen oder Spalten haben leere Zellen für den lokalisierbaren Text. Fügen Sie die lokalisierten Werte für diese Elemente hinzu.
Schritt 4: Übersetzungen importieren.
Importieren Sie den lokalisierten Text
Zum Importieren des Textes müssen die Dateien komprimiert und in das System importiert werden.
Importieren Sie die Dateien
Wählen Sie in derselben nicht verwalteten Lösung, aus der Sie die Übersetzungen exportiert haben, im Menü Übersetzungen > Übersetzungen importieren.
Hinweis: Wenn Sie angepasste Tabellen- oder Spaltentexte haben, wie z. B. Spaltenbeschriftungen oder Dropdown-Listenwerte, können Sie den Benutzern in Ihrer Umgebung, die nicht mit der Basissprachversion Ihrer Umgebung arbeiten, diesen angepassten Text in ihren bevorzugten Sprachen zur Verfügung stellen.
Das Verfahren umfasst die folgenden Schritte:
* Aktivieren Sie andere Sprachen für Ihre Umgebung
* Exportieren Sie den lokalisierbaren Text
* Den lokalisierbaren Text übersetzt bekommen
* Importieren Sie den lokalisierten Text
Referenz: https://docs.microsoft.com/en-us/power-apps/maker/model-driven-apps/translate-localizable-text

Eine Antwort hinterlassen